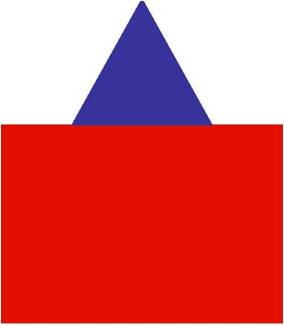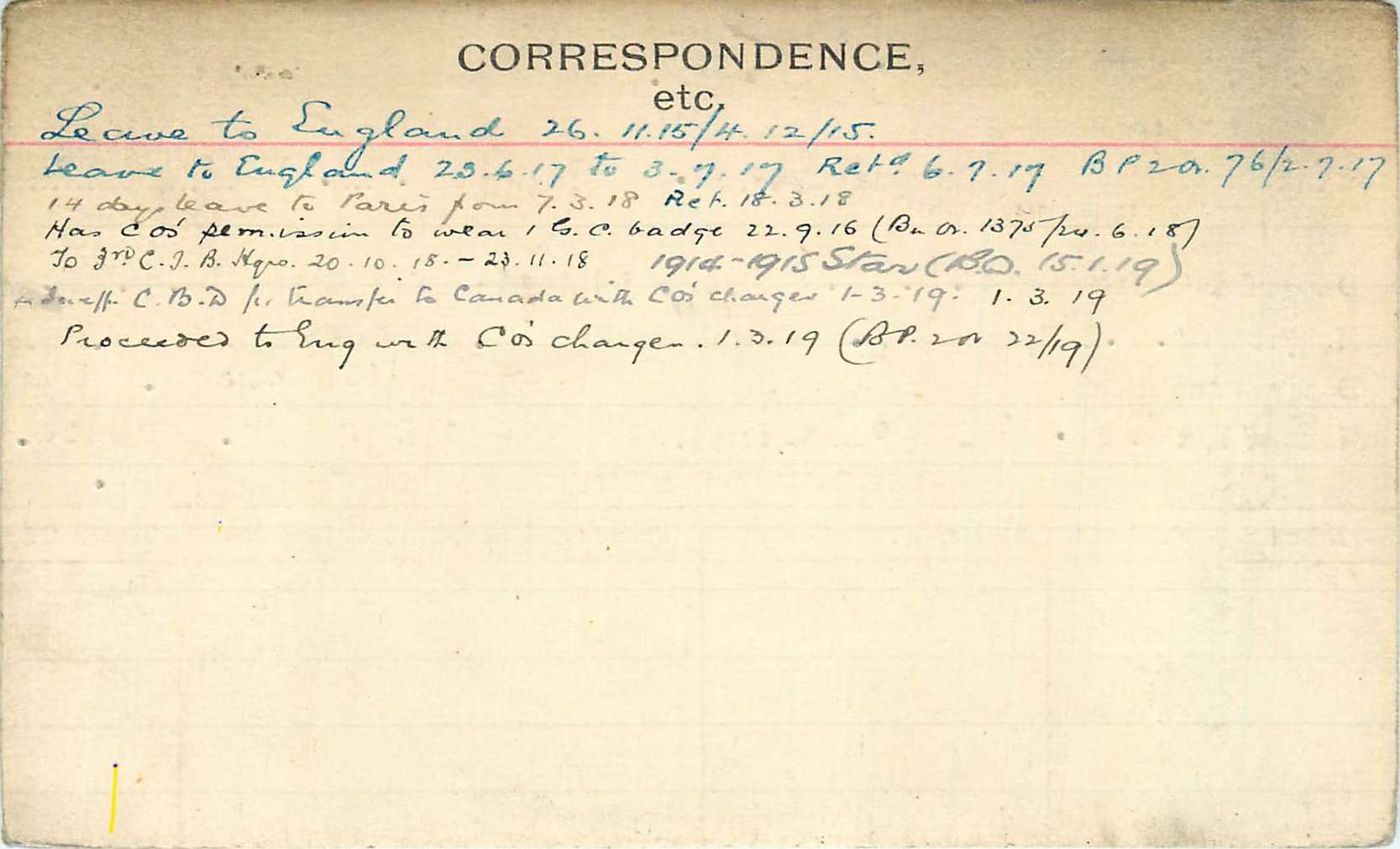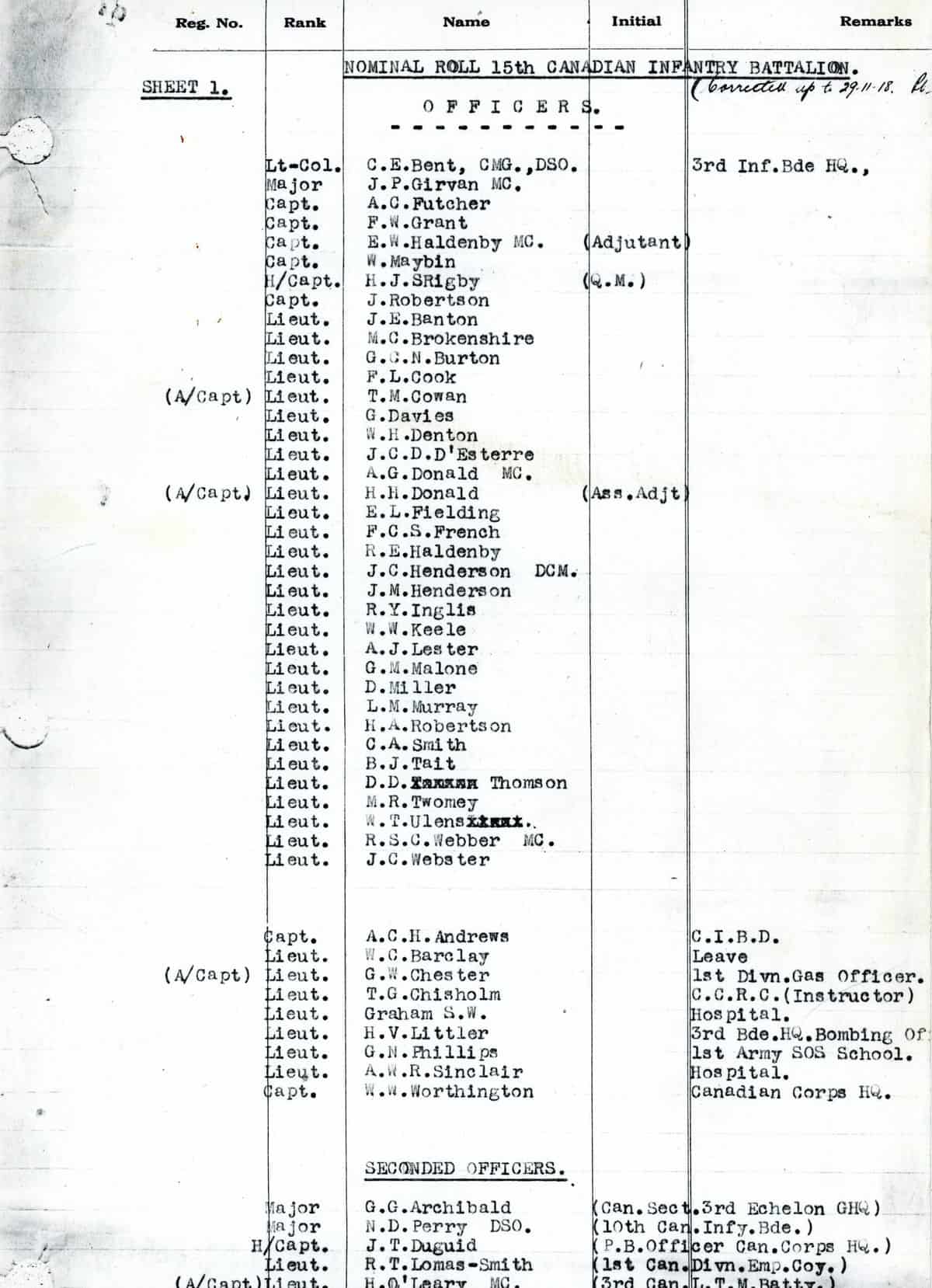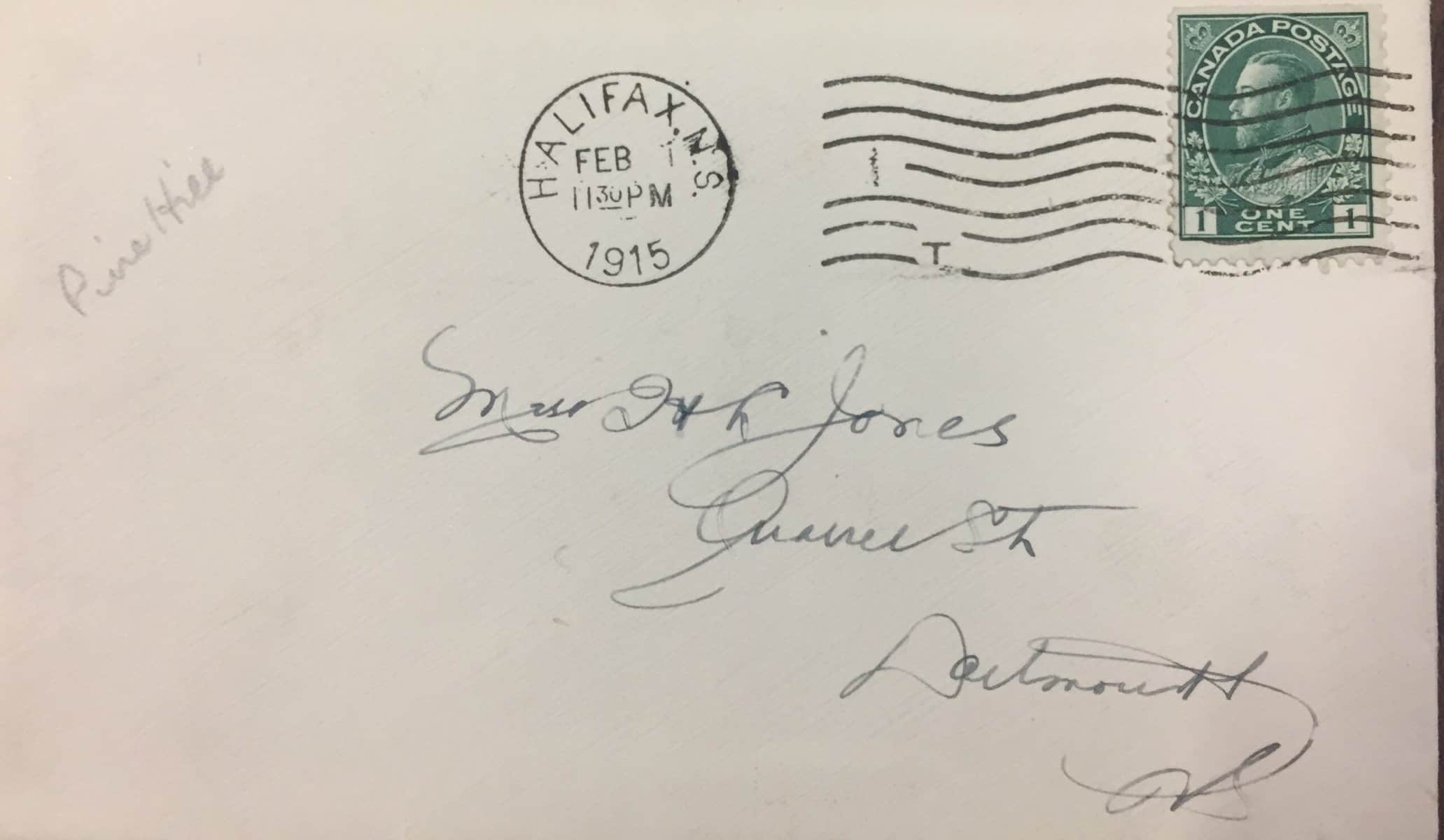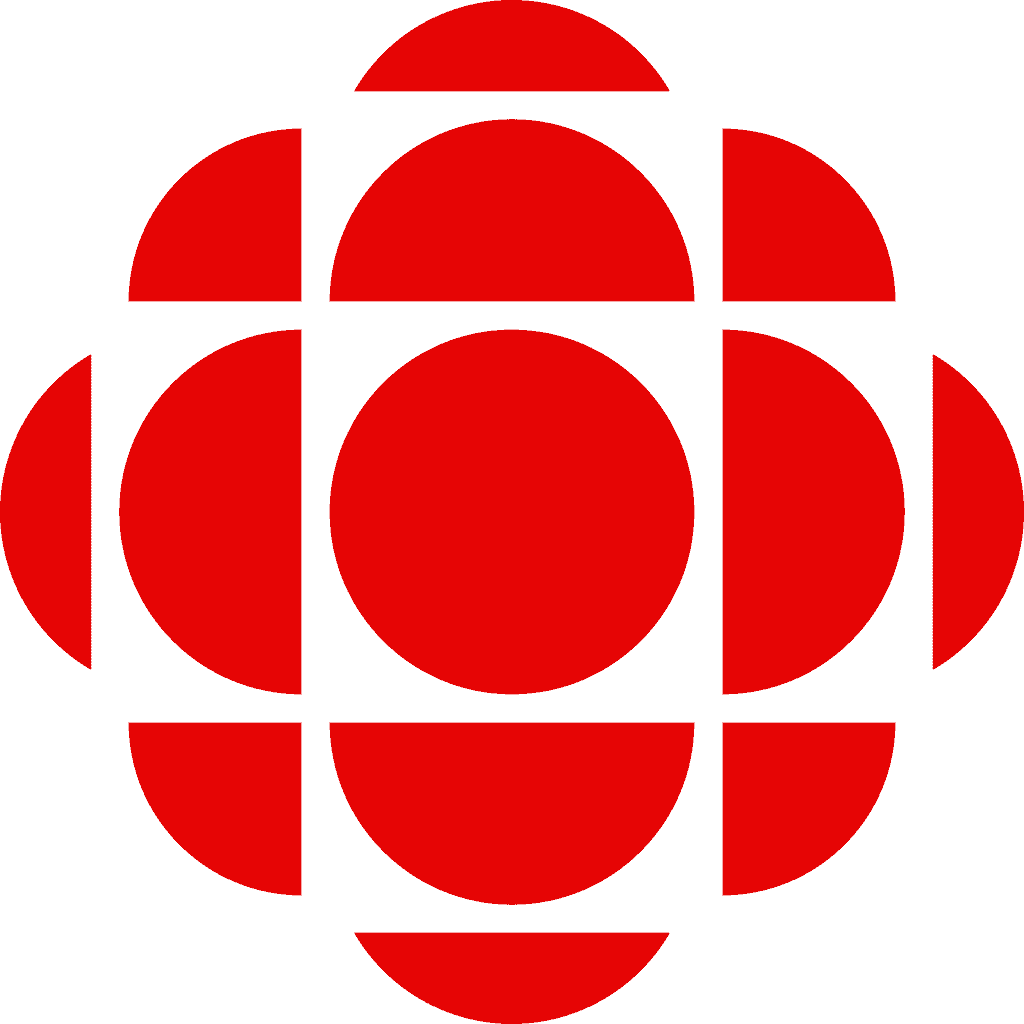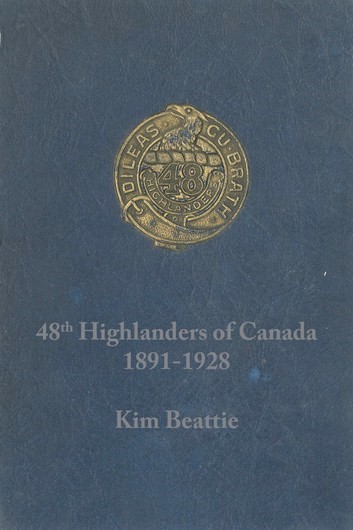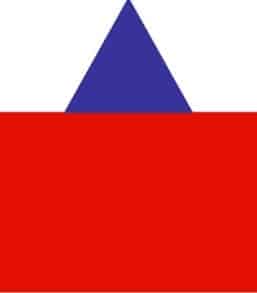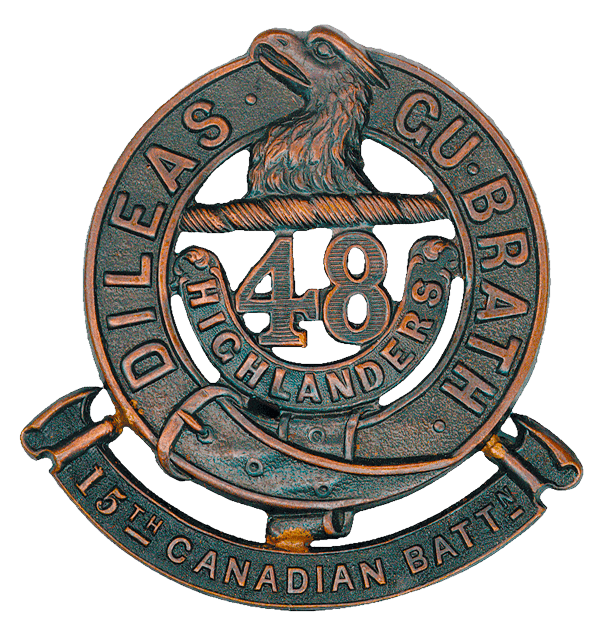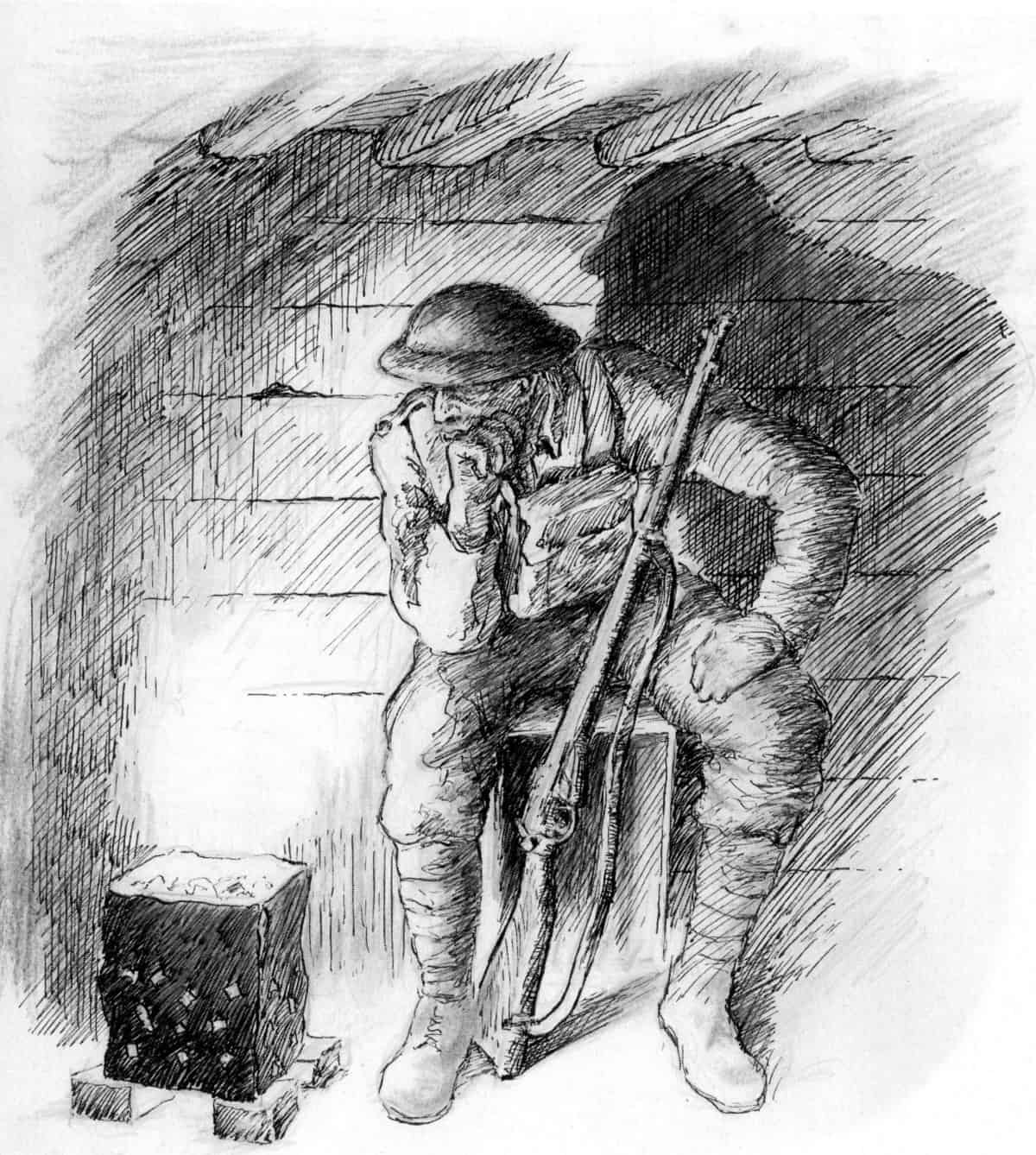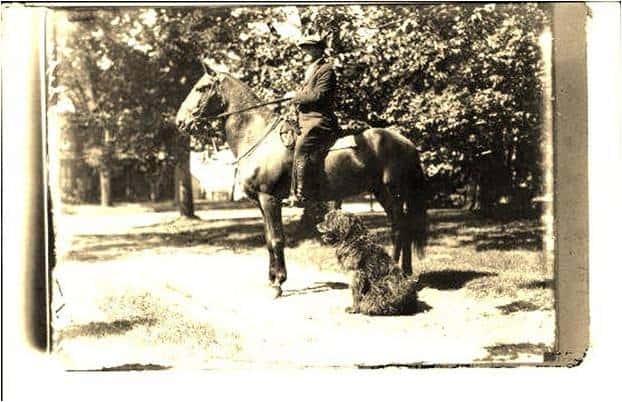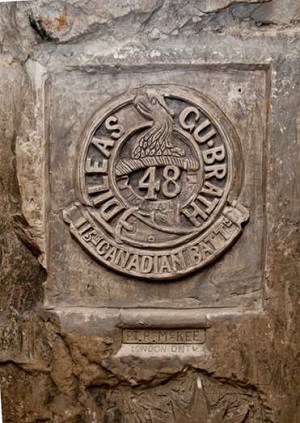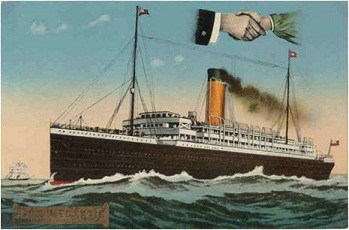Adding images
Media Library
Where images are stored
All images are stored in the Media Library. Our Media Library also houses audio and video files as well as documents (PDF files and Word documents) but this Knowledge Base article only deals with images.
Types of images
This topic deals only with photographic images and PDF files. Generally, only files with the following file name extensions should be uploaded to the web site: pdf, jpeg, gif, png, and jpg. Files with a .tif or .tiff extension must not be uploaded to the media library.
Replacement images
Occasionally you may need to replace an existing image if a better-quality image become available. You MUST follow the “Replace image” procedure described in the Replacing an Image article.
Summary of steps involved
There are three steps involved in adding images to the web site:
- Re-name the image file as instructed below.
- Upload the image file
- Add the caption, etc. (Required)
- Assign “media category” (Required and essential) You can add multiple media categories if you want the image to appear in more than one gallery.
- If you are adding an image that is to be displayed in one of the FooGallery galleries, the “media category” you assign will determine in which gallery the image appears. After you have performed the above steps for one or more images, go to the FooGallery menu item on the dashboard then click Galleries. A list of all the galleries on the web site will appear. Click the title of the gallery to which you want to add the image and then click the Update button (in the right hand column in the ‘Publish’ section.)
It is absolutely essential that you follow these instructions carefully. There are thousands of images stored on this web site and, therefore, it is essential that administrators are able to easily locate and edit/delete images. This is why the assignment of an “media category” is so essential.
Naming image files
- If an image is to be associated with an ‘item’, then the filename should clearly describe the subject of the image. Example: An oil painting or photo. Don’t just name the file “LCol Bent.jpg” Instead use something like: “LCol Bent – oil painting.jpg”
- If an image is a photo of an individual, then name the file with the name of the person (last, first) followed by any suitable text. If the person’s name is similar to others, include the soldier’s service number in the file name. Example: Name a photo of a headstone as follows: “Headstone Pte Bloggs JG headstone.jpg”
- Do not use commas in image file names.
Uploading images to the Media Library
To add images to the library, you can either:
- Click Media on the dashboard then “Add new” or
- Click “Add new” on the Media Library listing.
The “Upload new Media” screen will open. You can either:
- Drag the image(s) you are uploading on to the screen or
- Click the Select files button and click on each of the file(s) you are uploading.
- If you are uploading multiple images, wait until the web site indicates that the uploading is complete.
- Return to the “Library” listing
When you upload a media file, WordPress will automatically use the file name (less the file extension) as the “Title” of the file. You can edit this title once the file has been uploaded.
NOTE THAT MOST OF THE GALLERIES LISTED ABOVE ONLY DISPLAY THE CAPTION OF THE IMAGE. (The “title” of the image is only displayed in the last three of the galleries listed above.) This means that you must Edit each image to add the REQUIRED information: caption and media category. See “Editing an image” below.
You can also add the provenance of the image in the Description field. If you miss doing this for each uploaded image, follow the “Editing an image” procedure below.
Change media category
If you have uploaded a single image, select and edit that image and then select the “media category” that will control the gallery/ies in which the image will appear.
Bulk edit of “media category”
If you have uploaded multiple images, proceed as follows to quickly add “media category” to all uploaded images:
-
- Display all the images that do not yet have a “media category” assigned. (This will usually be only those images that you just uploaded.)
- To do this, click “Any media category” in the filter bar at the top of the screen.
- Select “Without taxonomy” at the bottom of the drop down list.
- Click the Filter button.
- Now, only those images WITHOUT a media category will be displayed.
- Select ALL of the displayed images by clicking the select box to the left of each image. You can do this quickly by clicking the select box next to the word “File” in the title bar that is immediately above the image listing.
- Click the Bulk edit button immediately below “Media category.”
- From the drop down list, select the media category you want to assign.
- Click the Update button and confirm that you want to update the “media category” for all the selected images.
- Display all the images that do not yet have a “media category” assigned. (This will usually be only those images that you just uploaded.)
Editing a single image
Now that the images have been uploaded, you MUST add a caption and media category to each image. The caption will be shown below the image on the web site. (The system displays the CAPTION, not the title of each image.)
To edit an image, start by displaying the Media Gallery in list view. Click on the image title and the “Edit media” screen will appear.
Caption (required)
Below the image are several fields. You can enter several lines of information here. (We recommend not more than three or four full lines.)
Media category (required)
Select a ‘media category’ from the drop down list in the box in the right-hand column. Media categories which are flagged with a star (*) represent photo galleries. If you select one of these categories, the image will appear in the corresponding gallery. If the image is assigned a category without a star, it will not appear anywhere on the site unless you also add it to a gallery in a custom post type.