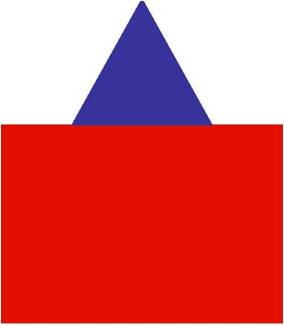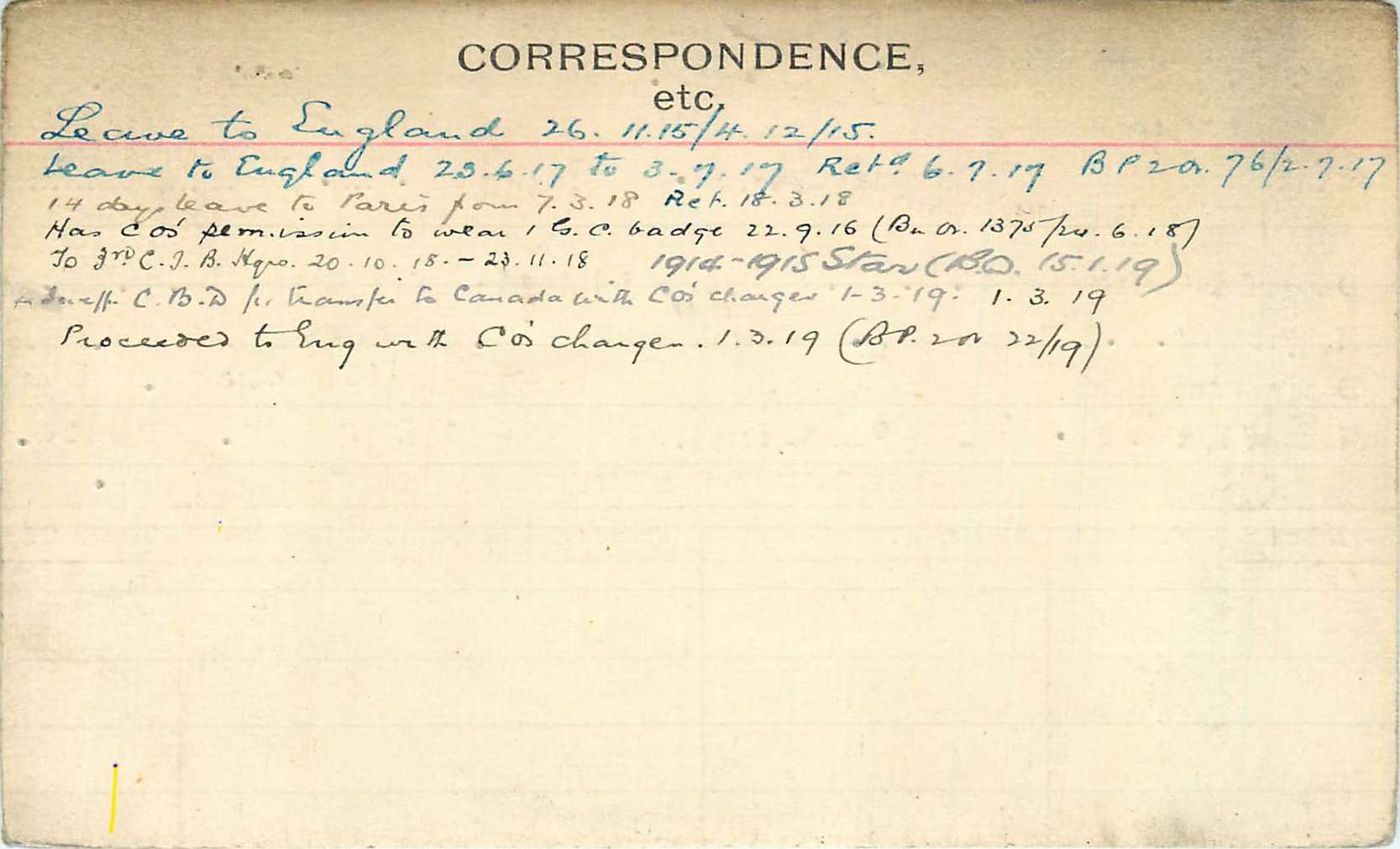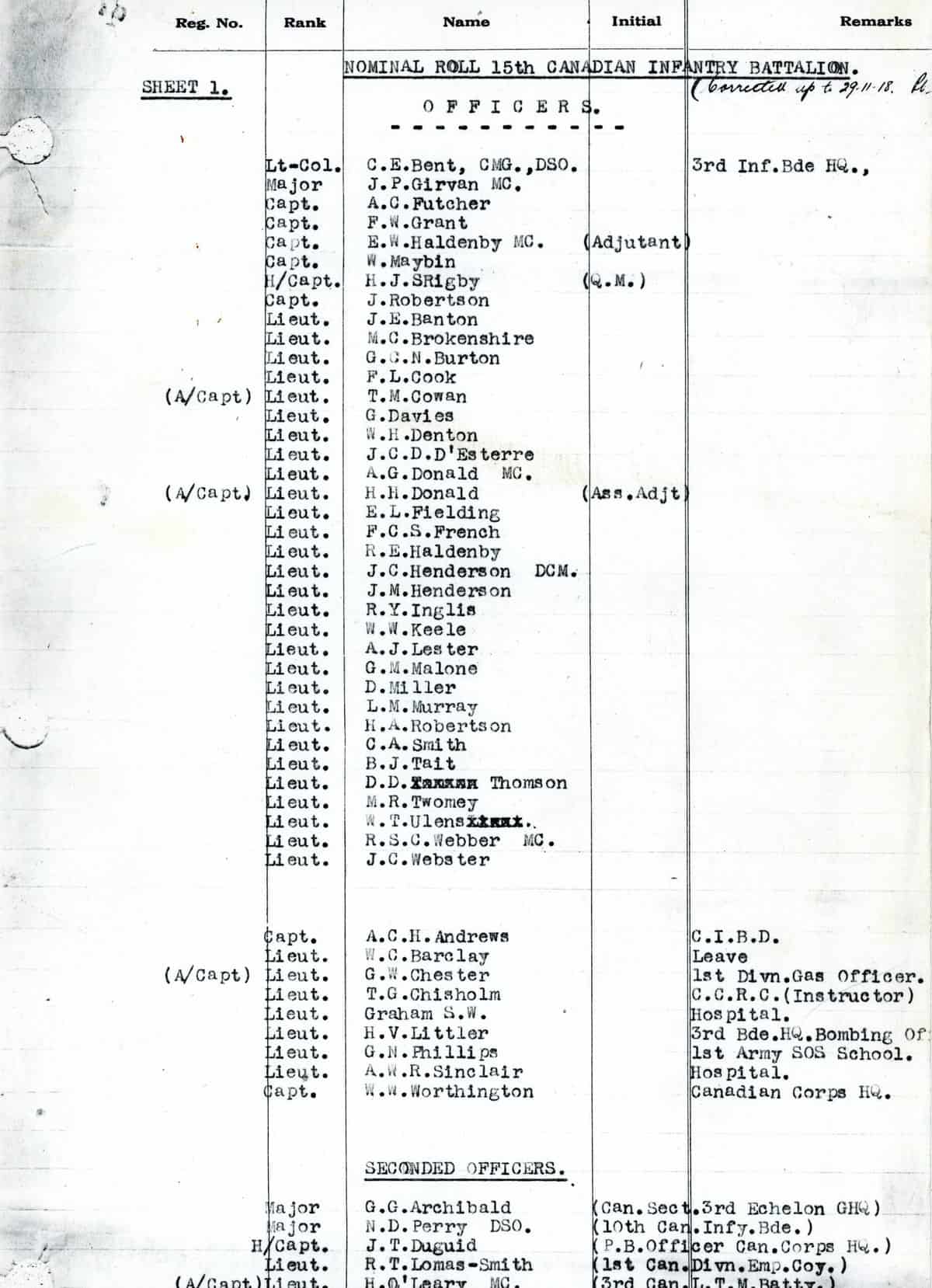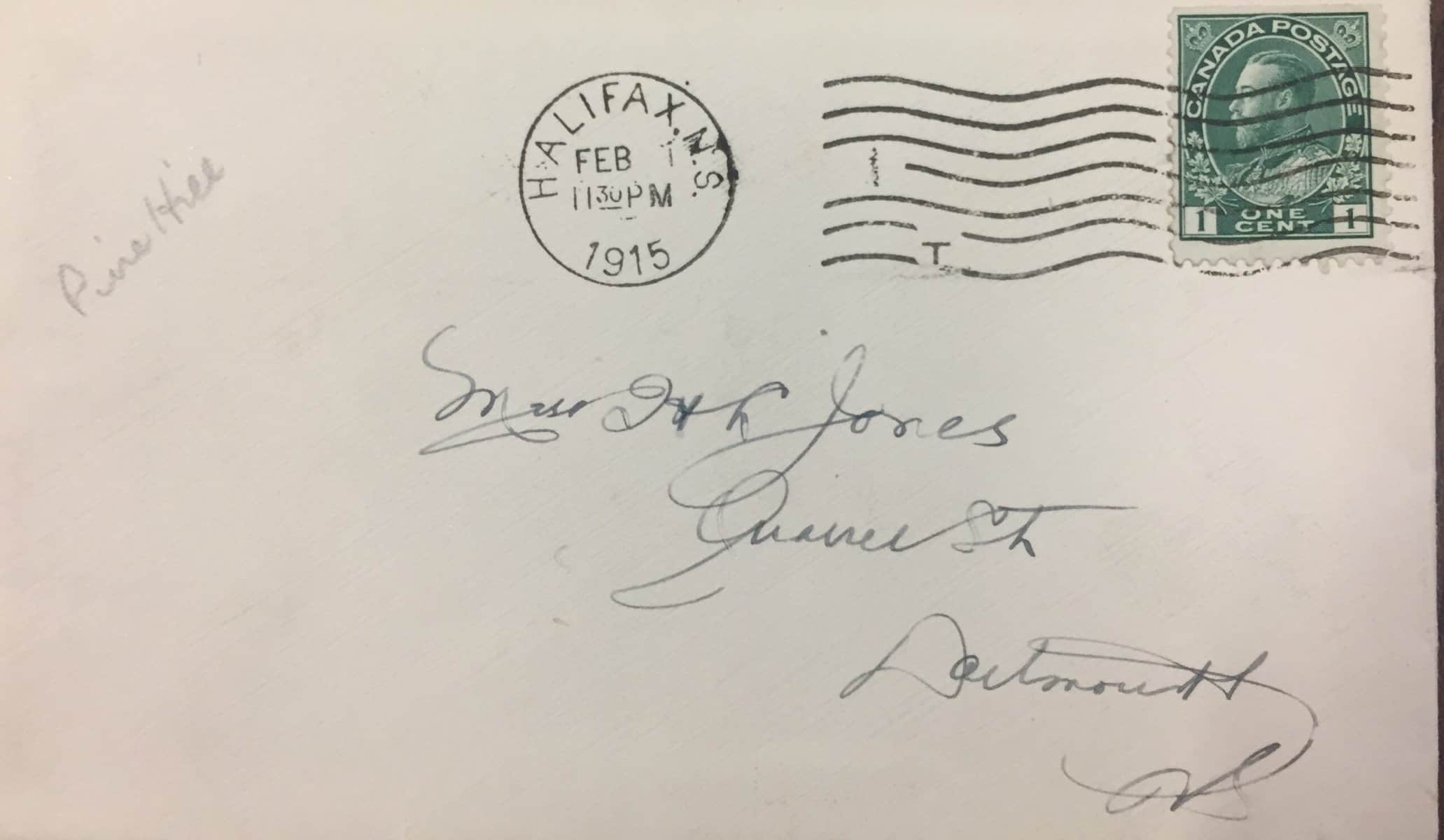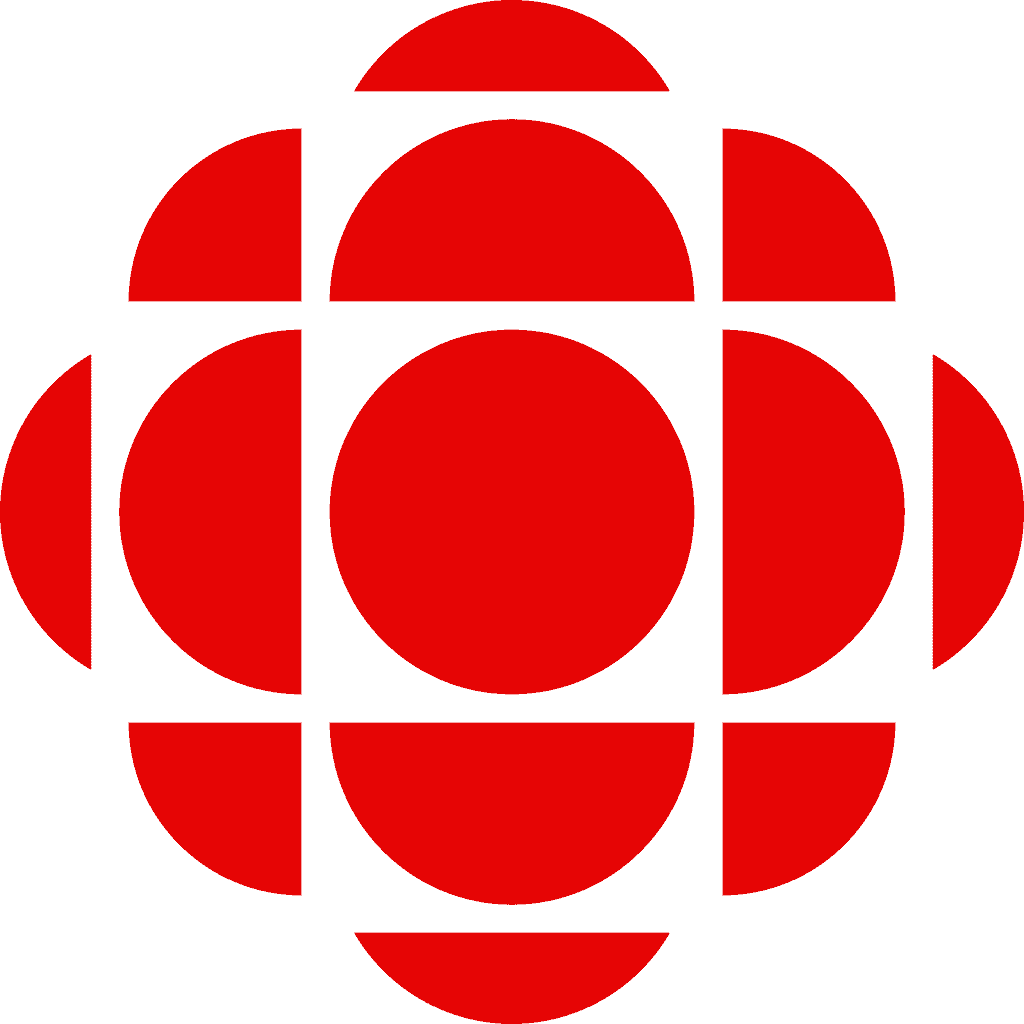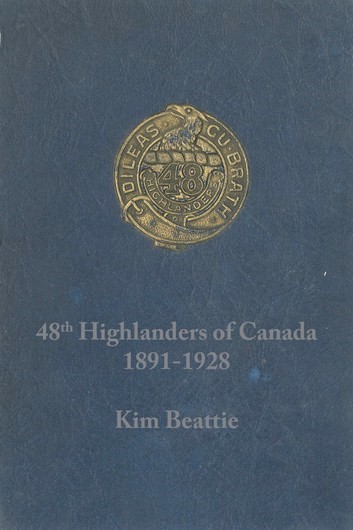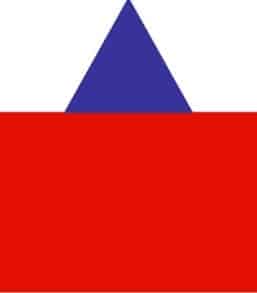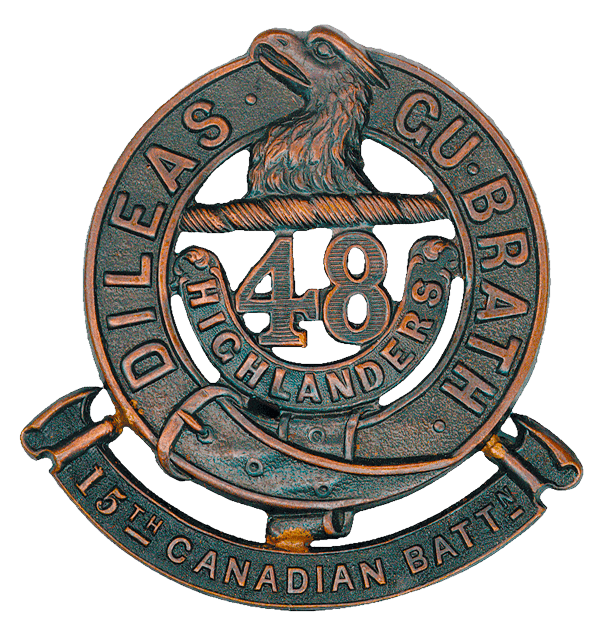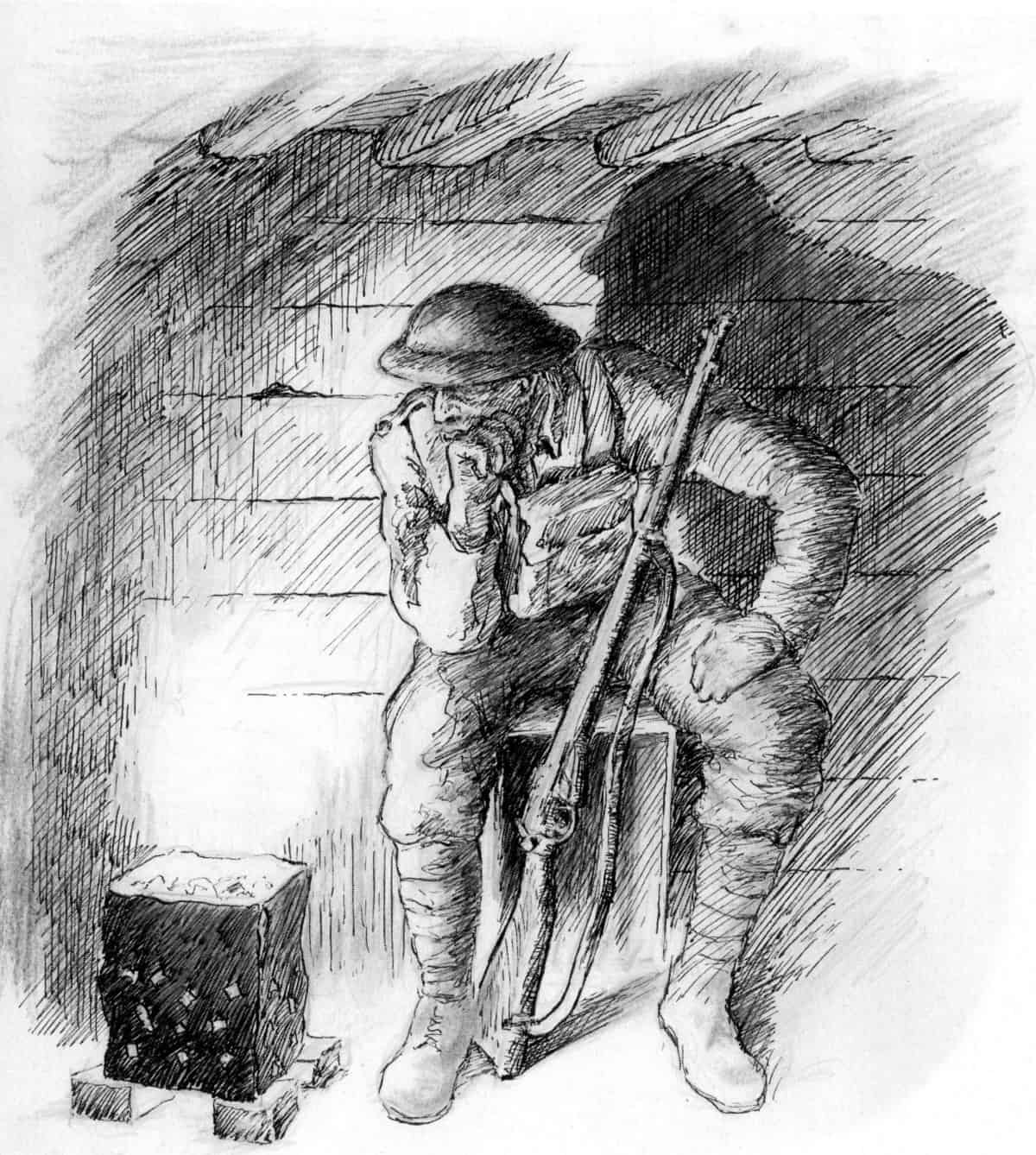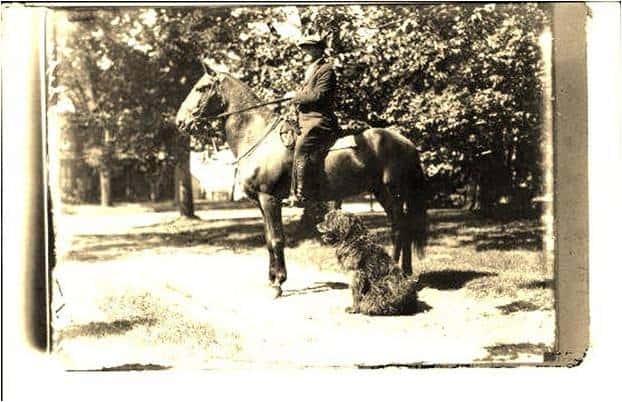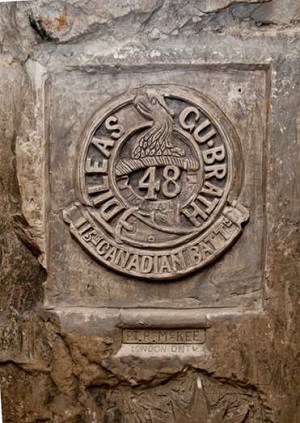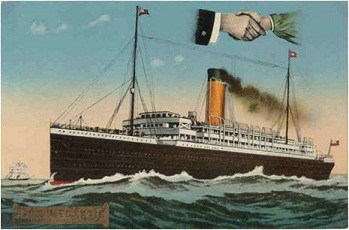Special instructions for photo history galleries
Introduction
These galleries are in the Photographic History section of the web site. The images that appear in each gallery are sorted based on the title of each image. The images have been assigned a number which appears at the beginning of the title and the numbers have been assigned so that the images appear in the approximate chronological order.
The text that appears beneath each image on the web site is made up of the image caption and the image description. The description field is used to record the provenance of the image and it is displayed in red text after the caption.
In most cases, when the visitor to the site clicks or taps an image, a full size version of the image is displayed. However, in some cases it is desirable to display a lot more information than can be reasonably displayed on the gallery page. In such cases an “custom URL” (link) can be added to the image. Then, what the visitor clicks the image, a custom post type (Photo details) will be displayed.
You must start by adding a “photo details” post. Once this is done, you can determine the URL of the post and then add the URL to the image. If the URL is not added to the image the gallery will display the full sized image and not the “Photo details” post.
Adding a photo details post
Under the Photo details menu, select Add photo detail post.
Enter a title that best describes the photo. The title need NOT be the same as the title of the related image. This text will appear at the top of the “photo details” page.
Photo title field (required.) This field must be exactly the same as the title of the image that appears in the media library. (Usually it starts with a number.)
Media category field (required.) Select the same media category that was assigned to the image.
Featured image (required.) Click the “Set featured image” link and select the image from the Media Library.
Add a complete description of the image with as much text as you want. Include as many links and embedded images / videos, etc. as you want.
Click the Publish button to save your work.
Copy the permalink at the top of the screen. This is the URL of the “photo details” post.
Add URL to image
Open the Media library. Search for the image and paste the URL into the Custom URL field. See Editing images.
Change the Custom Target field to “New tab.” This will ensure that, when the visitor clicks the image in the gallery, the “photo details” post will open in a new window. This will enable them to easily return to the photo gallery.